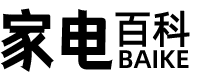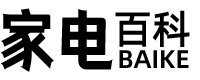大家好,win10开始菜单精简模式相信很多的网友都不是很明白,包括win8开始菜单怎么设置也是一样,不过没有关系,接下来就来为大家分享关于win10开始菜单精简模式和win8开始菜单怎么设置的一些知识点,大家可以关注收藏,免得下次来找不到哦,下面我们开始吧!
一、win8专业版中如何设置开始菜单按钮
WIN8系统【开始】菜单被【开始】屏幕取代了,不能设置为WIN7的样式。可以设置一个近似于【开始】菜单的【桌面】工具栏,方法如下
1.在任务栏空白处点右键,将光标移到【工具栏】,勾选【桌面】
2.在桌面新建一个【桌面快捷方式】文件夹,将桌面上所有项目全部移到该文件夹中,桌面工具栏就设置完成了,方便实用,而且桌面超干净,开机启动快。
二、win8开始菜单怎么设置
win8开始菜单设置经典模式的方法:
1.首先进入win8系统桌面,按键盘上的Win+R键挑出运行窗口,然后输入gpedit.msc并回车打开组策略编辑器,进入下一步。
2.在打开的组策略编辑器界面中依次打开用户配置→管理模版→开始→菜单任务栏,然后在右侧窗口中找到“强制经典开始菜单”选项并双击打开。
3.在打开的界面中点击“已启用”然后点击应用并确定即可。
4.重启电脑,win8的开始菜单就会变成传统的经典模式了。
三、win8系统,开始菜单不见了
一、首先我们需要打开电脑的任务管理器,最下方的任务栏空白处我们点击右键然后选择任务管理器即可,或者通过ctrl+alt+del键也可以打开。
二、然后我们看到的任务管理器可能是这样的,我们需要点击下面的详细信息。
三、然后在进程的列表上面,我们找到里面的一项名为windows资源管理器的项目,在上面点击右键,然后选择重新启动。
四、然后我们就能够再次点击开始菜单了。如果还是无效的话,还是建议大家重新启动一次电脑。
解决方法二:
按Win键+ X的组合键就可以调出开始菜单:
四、Win8开始菜单怎么设置
一、登录后直接进入开始屏幕的设置
1、在任务栏上右键单击选择属性。
2、在打开的任务栏和导航属性设置中,在导航标签,“开始”屏幕勾选当我登录或关闭屏幕上的所有应用时,转到桌面而不是“开始屏幕”。
3、看我们再次启动电脑的时候就直接进入了桌面,下面我们再把开始屏幕设置和开始菜单差不多就可以了。
二、开始屏幕和类似以前的开始菜单的设置
1、再次打开导航设置,勾选转到“开始”屏幕是自动显示应用视图。
2、我们点击“开始”按钮。
3、看直接显示就是常用的软件应用,因为是按使用频率排序所以考前的都是你经常使用的。看是不是和原来Win7的开始菜单功能一样呀,只是显示方式不同。
4、我们去掉勾选“从应用视图搜索时,搜索所有位置而不只是搜索我的应用”。
5、看搜索框也出来了,我们可以直接搜索程序应用了。和Win7的搜索程序功能差不多吧。
五、如何把Win8左下角的开始菜单调出来
解决方案:
1、Windows 8的开始屏幕(Start Screen)
Windows 8在开始菜单方面作出了大胆的调整,以全新的开始屏幕取代了延续多年的传统开始菜单
模式。当用户按下键盘上熟悉的"Windows"按键或点击将鼠标移动到屏幕左下角而显示的Windows
开始图标时,取代传统纵向排列图标或文字菜单的是一个占满了全部显示区域的开始屏幕。用户可
以将不同大小的应用在这个区域上任意排列,调整大小,一目了然。微软做出此番改变,是考虑到
在大屏幕时代的今天,没有必要再在屏幕一角拥挤的地方显示那么多的内容。
2、打开注册表编辑器(Regedit)
打开注册表编辑器的方法与Windows 7没什么区别,程序没有变,打开"运行"的快捷键也没有变
("Windows"+R键),键入"regedit",注册表编辑器随机启动。按照树形结构找到以下分支:
HKEY_CURRENT_USER\Software\Microsoft\Windows\CurrentVersion\Explorer编辑该分支下
的RPEnabled属性,将默认值1修改为0。如此修改之后,传统的开始菜单又回来了。
文章分享结束,win10开始菜单精简模式和win8开始菜单怎么设置的答案你都知道了吗?欢迎再次光临本站哦!