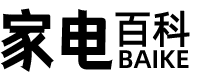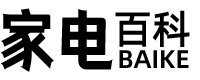大家好,今天小编来为大家解答以下的问题,关于电脑显示器可以用几年,电脑显示器突然变色怎么回事这个很多人还不知道,现在让我们一起来看看吧!
一、电脑显示屏变色怎么恢复
点击电脑左下角Windows图标,再点击设置。在设置界面中,点击系统。选择显示,点击高级显示设置,就可以了。
1.首先打开控制面板。在控制面板中打开颜色管理选项,注意:如果没有这个选项,说明控制面板图标显得得太大,没有显示出这个选项,就点击一下右上角的类别,选择小图标即可。
2.打开颜色管理之后,切换到高级标签页面。
3.在颜色管理页面高级标签面下面,有一个显示器校准的功能栏,其中有一个校准显示器的功能按钮,点击一下按钮开始校正显示器。
4.接下来出现了一个显示颜色校准的界面。提供了相关介绍信息,看完之后,点击下一步开始校准。
5.所有的步骤都是根据观察来具体设定相关参数,要做的就是仔细看加下一步,非常简单。
6.当调节完屏幕亮度等设置,又会开始一个文本调谐器的界面,调节一下屏幕的字体使之更适合你观看。还是同样的仔细观察加下一步。
二、电脑显示器一直变色的五种解决方法
电脑使用一段时间后都会遇到一些问题,其中显示器的问题最常见,这不一位用户说遇到电脑显示器一直变色,长时间看电脑眼睛非常不舒服,造成显示器颜色异常的原因有多种,比如显卡驱动不正常,视频线没插好,外部有强磁场干扰等。不管什么原因导致的,我们一起看看下文解决方法吧。
推荐:最新电脑系统下载
解决方法一:检查视频线是否插好
检查视频线两头是否插好,或者换一根视频线查看颜色是否正常。
解决方法二:排除外部干扰
将音响等用电设备远离显示器,查看颜色是否恢复正常。
解决方法三:更换显卡驱动
1、卸载Win10原有的显卡驱动卸载驱动后红屏估计就会消失了,如果是驱动引起的话;
2、然后使用驱动精灵或驱动大师重新安装显卡驱动程序,如安装上后出现红屏,你应该多试几个驱动版本,根据案案例Win10下intel核显引起的红屏很多。
解决方法四:重新安装监视器
监视器就是显示器,也是使用驱动的,不过都是windows默认驱动
1、在设备管理器中查看点击监视器,看是否有个小叹号,黄色
2、双击监视器,在驱动程序界面,点击卸载;
3、卸载后重新启动win10系统即可解决问题;
解决方法五:颜色校准
桌面右键-显示设置-当前对话框-高级设置-分辨率下方-颜色校准。
电脑显示器一直变色的五种解决方法分享到这里了,如果以上方法都无法解决则可能是硬件损坏,显卡损坏和显示器损坏都可能导致此问题,建议送到维修点维修。
三、显示器变色怎么办
显示器变色是很多人都遇到过的问题,但是变色的原因却有很多种。本文将为大家介绍显示器变色的原因和解决方法。
🌈色温设置影响整体颜色
显示器设置中的色温一项会影响整体颜色。
🔌信号线接触不好
还有一种硬件原因:显示器和电脑主机之间的链接线接触不好,这种情况可能造成显示缺色,一般重新插紧就好了。
🔌信号线没有接牢
如果是整体偏色的话,很有可能是显示器信号线没有接牢,将它上面的螺丝拧紧就行了。
🔴🟣外壳被磁化
如果是青一块紫一块的话,很可能是显示器外壳被磁化,使用显示器自带的消磁功能进行消磁,不同的显示器具体操作方法不同,一般显示器面板上有调节效果的按键,调出调节菜单寻找一下消磁功能,一般是用一个U字或倒U字形加斜杠的符号表示消磁。
🖥️桌面选项中找到外观
在桌面选项中找到外观。设置windows默认或者你具体需要可以解决问题。
四、电脑显示器突然变色怎么回事
在有些时候我们用着电脑,显示器突然变色了,这是怎么回事呢?下面就由我来为你们简单的介绍电脑显示器突然变色的原因及解决方法吧!
电脑显示器突然变色的原因分析及解决:
显示器偏色。
当显示器出现整体的偏色时,主要是显示器中解码电路出了问题,或者一些小电容漏电造成三原色的阴极管输出功率不够,从而造成三个色彩信号之一出现故障引起的。您的显示器由于缺少绿色信号而只剩下红色和蓝色信号,这样就使屏幕显偏色。由于时间不长就会恢复过来,估计显示器解码电路损坏的可能性不大,可能与系统温度有关,如果显卡与显示器接口接触不良,当温度升高时,金属触点会膨胀使连接恢复正常。
解决方法:把该显示器连接到另一台主机上使用,如果故障消失,则可能是显卡的故障。如果故障依旧,则可能是显示器本身的故障或者显示器电缆线接口的故障。重点检查显示器电缆线接口金属针是否折断或弯曲,如果不行,干脆给显示器更换一条新的电缆线再试。
偏色:
1、电源线或数据线的问题。
2、使用环境是否有电磁干扰。
3、显示器显象管的问题(建议送修)。
4、显卡或显卡驱动有问题(换一条试试或升级显卡驱动试试)。
显卡常见故障诊断如下(1)显卡接触不良故障:
显卡接触不良通常会引起无法开机且有报警声或系统不稳定死机等故障。造成显卡接触不良的原因主要是显卡金手指被氧化、灰尘、显卡品质差或机箱挡板问题等。对于金手指被氧化造成的接触不良,可以使用橡皮擦拭金手指来解决;对于灰尘引起的接触不良,一般清除灰尘后即可解决;对于硬件品质造成的接触不良,通常通过替换法来检测,一般采用更换显卡来解决;对于机箱挡板问题造成的接触不良,通常显卡无法完全插入显卡插槽,可采用更换机箱来排除。(2)兼容性问题:
兼容性故障通常会引起电脑无法开机且报警声、系统不稳定死机或屏幕出现异常杂点等故障现象。显卡兼容性故障一般发生在电脑刚装机或进行升级后,多见于主板与显卡的不兼容或主板插槽与显卡金手指不能完全接触。显卡兼容性故障通常采用替换法进行检测,一般采用更换显卡来排除故障。
(3)显卡元器件损坏故障:
显卡元器件损坏故障通常会造成电脑无法开机、系统不稳定死机、花屏等故障现象。显卡元器件损坏一般包括显卡芯片损坏、显卡 BIOS损坏、显存损坏、显卡电容损坏或场效应管损坏等。对于显卡元器件损坏故障一般需要仔细测量显卡电路中的各个信号来判断损坏的元器件,找到损坏的元器件后,进行更换即可。
(4)显卡过热故障:
由于显卡芯片在工作时会产生大量的热量,因此需要有比较好的散热条件,如果散热风扇损坏将导致显卡过热无法正常工作。显卡过热故障通常会造成系统不稳定死机、花屏等故障现象。出现显卡过热只要更换散热风扇即可。
(5)显卡驱动程序故障:
显卡驱动程序故障通常会造成系统不稳定死机、花屏、文字图像显卡不完全等故障现象。显卡驱动程序故障主要包括显卡驱动程序丢失、显卡驱动程序与系统不兼容、显卡驱动程序损坏、无法安装显卡驱动程序等。对于显卡驱动程序故障一般首先进入“设备管理器”查看是否有显卡的驱动程序,如果没有,重新安装即可。
如果有,但显卡驱动程序上有“!”,说明显卡驱动程序没有安装好、驱动程序版本不对、驱动程序与系统不兼容等。一般删除显卡驱动程序重新安装,如果安装后还有“!”,可以下载新版的驱动程序安装。如果无法安装显卡驱动程序,一般是驱动程序有问题或注册表有问题。
(6)CMOS设置故障:
CMOS设置故障是由于CMOS中显示相关选项设置错误引起的故障。常见CMOS设置故障主要包括:集成显卡的主板,CMOS中的显卡屏蔽选项设置错误;如“AGP Driving Control”选项设置错误(一般应为“AUTO”),“AGP Aperture Size”选项设置错误:“FAST Write Supported”选项设置错误等。CMOS设置错误一般用载入默认BIOS值修改即可。(7)显卡超频问题:
关于电脑显示器可以用几年,电脑显示器突然变色怎么回事的介绍到此结束,希望对大家有所帮助。