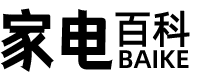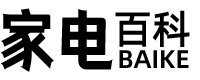大家好,关于目前口碑最好的投影仪很多朋友都还不太明白,今天小编就来为大家分享关于松下投影仪怎么连接电脑的知识,希望对各位有所帮助!
一、松下投影仪怎么连接电脑
1、怎么轻松的把电脑上的画面投放到投影机上面?投影机用HDMI线连接电脑后怎么操作?具体的连接设置是怎样的?下面来看看
2、下面将介绍Win7/Win8系统和XP系统的连接方法。
3、首先,用HDMI线连接好投影机和电脑。
4、(1)Win7/Win8系统:按徽标键+P键
5、弹出一个选择窗口,如下图所示:
6、根据所需选择不同的项目,一般选择复制或者扩展模式。
7、选择输出后,此时可能投影机显示画面不正常(无信号、不清晰、位置不对),此时需要设置输出分辨率与刷新率,输出的分辨率一般要求是与投影机的物理分辨率相同(根据投影机的物理分辨率来调节)
8、在桌面空白处点鼠标右键,选择屏幕分辨率,如下图所示:
9、选择屏幕分辨率后会弹出一个窗口,如下图所示:
10、在此窗口内可调整分辨率,也可以选择方向,显示器1指的是显示屏,显示器2指的是投影,可单独设置对应显示设备的物理分辨率。
11、由于XP系统的输出其系统本身无快捷键可用,因此需要按各厂家的定义来实现,具体如下:
12、按住笔记本电脑的Fn键,然后同时按下标识为LCD/CRT或显示器图标的对应功能键,如下图的F4键进行切换即可。
13、此方式也有3个模式,按住Fn键,按1次F4键,电脑显示屏与投影均有显示,再按1次,投影有显示,电脑则关闭显示,再按1次时,关闭投影输出,电脑显示。
14、由于每个品牌的电脑的功能键所在的位置不同,大家根据自己的笔记本电脑可以对照下面的说明进行切换:
15、三星(fn+f3)/Panasonic松下(fn+f3)/
16、注意笔记本与投影机分辨率匹配,在桌面上点右键选择“属性”,再选择到“设置”,如下图:
17、将分辨率调整到投影机需要的分辨率,然后再选择“高级”,再选择“监视器”,如下图所示:
18、将刷新率调整到60赫兹,点确定即可。
二、松下投影仪型号大全
1、一、松下PT-WX3400L投影仪。投影仪拥有XGA高分辨率,画面细节清晰可见,强光感应功能加持,能根据环境光线变化,对颜色、亮度等进行调整,画质更加舒适和清晰。3400流明加持,无惧强光,能满足多种场景的投影需求。
2、二、松下PT-WX3401投影仪。实力派德国莱茵TUV认证,低蓝光护眼,一整天看剧也不疲惫。3400流明的高亮度设计,无惧环境强光,即使是白天也依然能爽看电影。丰富的接口设计,支持更多扩展。
3、三、松下PT-WX4200L投影仪。采用了松下强光感应技术,可以自动感应光线,轻松调节到舒适的观看亮度,同时还具有高达4300高流明的亮度,即使在白天开窗的情况下,也依旧能看到清晰的投影内容,拒绝模糊更清晰。
4、四、松下PT-UX326C投影仪。松下强光感应功能,自动调整优化图像。这款投影仪采用漫反射成像原理,光线柔和自然,可高效减少眼部刺激,孩子观影更健康,还有3200流明亮度,无论观影还是商务演示,白天直投不关窗。
5、五、松下PT-WX3900L投影仪。品牌灯泡,高对比度。UHM灯泡搭配4000流明高亮度,清晰画面带来真正影院级别的氛围享受。优化对比度功能,黑暗场景也有展现丰富细节。支持笔记本同屏展示,操作简单使用超便利。
三、松下投影仪设置方法
投影仪是一种高科技产品,既可用于商业演示,也可用于家庭影院。如果想要使用投影仪,首先需要进行设置。下面是投影仪的设置方法。
1.选择投影区域:首先需要决定投影区域的位置和大小,这通常取决于投影机的放置位置和房间大小。
2.连接设备:将计算机或其他设备连接到投影机。可以通过HDMI,VGA或USB等接口连接,根据不同设备的接口要求进行选择。
3.设置投影机:在投影机上按电源按钮,等待机器自动开启,然后进入投影机的设置菜单。在菜单中可以调整亮度、对比度、色温和梯度等参数,以适配阅读环境和个人喜好。
4.校准显示:在进行投影仪设置时,需要确保显示的质量最佳。为了达到这个目标,需要进行校准。这就是调整像素级别以保证投影质量的过程,可以使用专业儿童进行校准。
5.投影前准备:将需要投影的内容保存在计算机中,并打开相应的文件,以便进行演示。在投影之前最好关闭计算机和投影机的其他应用程序,以便保证投影的质量和流畅度。
通过上述设置步骤,可以使投影仪完美地适应不同环境的需求,最大化地发挥其投影效果,实现最佳视觉效果。
四、松下投影仪无线连接方法
首先,确保您的松下投影仪具备无线连接功能,若无,则需使用有线方式连接到您的设备上。若具备无线连接功能,则可按以下方式进行操作:
1.准备好您的投影仪和无线连接设备,例如手机、平板电脑或电脑等。
2.在投影仪的菜单中,找到无线连接选项,并选择Wi-Fi连接。
3.打开您的无线连接设备,并在Wi-Fi设置中找到您的投影仪,并进行连接。
4.一旦连接成功,您即可以通过投影仪来显示您的设备上的内容。
请注意,不同型号的松下投影仪,在无线连接方面的设置可能会略有不同,具体操作请您参考您所购买的松下投影仪的使用说明书,以获得最佳的连接体验。
五、松下投影仪调试方法
投影仪是一款高品质的电子设备,可用于展示高清晰度图像和视频。但是,使用投影仪时可能会遇到一些问题,比如图像质量不佳、投影出来的图像太暗或者太亮、设备无法连接到计算机等等。以下是一些常见的投影仪调试方法。
1.调整像素和分辨率:投影仪的分辨率和像素应与计算机屏幕匹配。确保计算机和投影仪都使用相同的分辨率(例如1920×1080)和像素。您可以在计算机的显示设置中更改这些设置。
2.调整镜头焦点:检查镜头是否清洁。如果是,请清除它。另外,适当调整镜头焦点。您可以使用投影仪的手动或自动聚焦功能。
3.调整亮度和对比度:如果图像太暗或太亮,请尝试调整投影仪的亮度和对比度设置。这些设置通常在投影仪的菜单中可用。
4.更换灯泡:如果图像质量不佳,您可能需要更换投影仪灯泡。灯泡寿命取决于投影仪的使用频率和时间。通常,灯泡寿命达到5000小时后需要更换。
5.检查投影仪连接:确保投影仪通过正确的方式连接到电源以及计算机或其他设备。检查电缆并确保它们是连接正常的。确保在计算机或其他设备的显示设置中选择了正确的显示输出。
以上是一些常见的投影仪调试方法,当然,故障原因众多,建议在初次使用遇到问题时,查看投影仪说明书,或者寻求专业维修人员的帮助。
六、松下投影仪连接手机方法
连接松下投影仪和手机可以让你将手机上的内容放大到更大的屏幕上,让观看更加舒适和方便。下面是连接松下投影仪和手机的步骤:
1.确认松下投影仪和手机支持的连接方式,一般有HDMI、USB、无线投影等方式。
2.如果是用HDMI或USB线连接,将一端连接投影仪,另一端插入手机的转接器或触摸笔,然后插入手机。
3.打开投影仪和手机,进入设置菜单,找到“投影”或“屏幕镜像”选项,打开。
4.如果是用无线投影连接,需要先安装松下官方提供的投影软件,在手机上打开软件,选择投影仪名称进行连接即可。
5.无论使用哪种方式连接,待手机和投影仪连接成功后,在手机上打开需要投影的内容,就可以在投影仪上看到内容了。
1.HDMI和USB连接需要使用适配器或转接线。
2.如果是第一次连接,需要在手机上设置一些权限,比如允许投影等。
3.无线投影需要投影仪和手机在同一WiFi网络下,而且距离较近。
以上就是连接松下投影仪和手机的方法,注意事项和细节。如果还有不清楚的地方可以参考松下投影仪和手机的说明书,或者咨询松下客服。