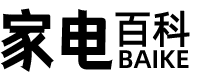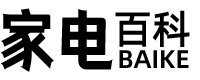这篇文章给大家聊聊关于windows资源管理器已停止工作,以及windows资源管理器已停止工作怎么解决对应的知识点,希望对各位有所帮助,不要忘了收藏本站哦。
本文目录
- windows资源管理器已停止工作怎么解决
- win7频繁出现资源管理器停止工作
- 电脑windows资源管理器已停止工作windows怎么办
- Windows资源管理器已停止工作怎么办
- word资源管理器停止工作.怎么办
一、windows资源管理器已停止工作怎么解决
步骤/方式1
首先按ctrlaltdel键
步骤/方式2
然后点击启动任务管理器
步骤/方式3
找到explorer.exe,点击结束进程
步骤/方式4
点击应用程序选项卡,点击新任务
步骤/方式5
输入explorer.exe,点击确定
二、win7频繁出现资源管理器停止工作
解决方法:
1、在弹出已停止工作对话框,点击查看问题详细信息按钮进行查看。
2、在查看问题详细信息列表中,找到出错的模块文件。
3、确定文件具体位置,打开开始菜单运行输入cmd。
4、在命令提示窗口中输入dirc:\kishmpg64.dll/s通过此命令查找引起此问题的文件位置。
5、然后根据查到文件位置,浏览到此文件夹。
6、选中目录后右键菜单,选择管家的文件粉碎功能,完成后即可解决资源管理器出错的问题。
三、电脑windows资源管理器已停止工作windows怎么办
方法:
右键单击桌面底部的[任务栏]的空白区域,然后在弹出菜单栏中选择[任务管理器]。
?
进入任务管理器界面,单击上方的[文件],然后选择[新任务]
?
在弹出任务对话框中,输入:explorer.exe命令,单击“确定”以重新启动资源管理器。
四、Windows资源管理器已停止工作怎么办
Win7Windows资源管理器已停止工作的解决方法,可以通过以下6个步骤操作来实现:
1、在弹出已停止工作对话框,点击查看问题详细信息按钮进行查看。
2、如下图所示:在查看问题详细信息列表中,找到出错的模块文件。
3、确定文件具体位置,打开开始菜单运行输入cmd。
4、在命令提示窗口中输入dirc:\kishmpg64.dll/s通过此命令查找引起此问题的文件位置。
5、然后根据查到文件位置,浏览到此文件夹。
6、选中目录后右键菜单,选择管家的文件粉碎功能,完成后即可解决资源管理器出错的问题。
五、word资源管理器停止工作.怎么办
这是模板出问题了,删除模板即可。快速删除模板的方法:依次点:开始→运行,输入%appdata%\microsoft\templates确定看到的文件全部删除,Normal.dot是WORD模板快速找到模板的方法:打开WORD空白文档文件→新建→本机上的模板→(右击)空白文档→属性,位置中的一串字符就是模板位置,可将位置复制,在我的电脑地址框中粘贴,回车。
关于本次windows资源管理器已停止工作和windows资源管理器已停止工作怎么解决的问题分享到这里就结束了,如果解决了您的问题,我们非常高兴。