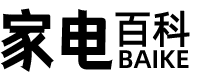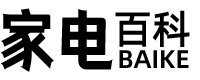很多朋友对于wps公式编辑器和wps的公式编辑器如何大小都一样不太懂,今天就由小编来为大家分享,希望可以帮助到大家,下面一起来看看吧!
本文目录
一、wps的公式编辑器怎么升级
1.WPS的公式编辑器可以进行升级。2.原因是随着科技的不断发展,软件的功能和性能也需要不断更新和改进。升级公式编辑器可以提供更多的功能和更好的用户体验。3.在WPS软件中,通常可以通过以下步骤来升级公式编辑器:首先打开WPS软件,然后点击菜单栏中的“帮助”选项,接着选择“检查更新”或者“在线更新”等选项,系统会自动检测并下载最新的版本,完成下载后进行安装即可。升级后的公式编辑器可能会提供更多的公式库、更多的编辑工具和更好的兼容性,让用户在编辑数学公式时更加方便和高效。
二、word公式编辑器怎么用
步骤/方式1
打开wpsword,然后点击“插入”
步骤/方式2
然后点击“对象”
步骤/方式3
然后选择wps公式3.0并点击确定
步骤/方式4
然后就会出现公式编辑器了,这时候选择需要的公式符号
步骤/方式5
最后就完成了
三、wps怎么公式编辑器
以下是在WPS表格中使用公式编辑器的基本步骤:
打开WPS表格并选择你要编辑的单元格。
在选定的单元格中,点击公式编辑栏(位于顶部的工具栏中),或者直接在公式栏中输入公式。
在公式编辑栏中,你可以使用键盘输入公式或使用公式编辑器的图形界面来构建公式。
如果你选择使用公式编辑器的图形界面:
点击公式编辑栏中的Σ符号(∑)或点击公式编辑器图标。
公式编辑器将打开一个新窗口,显示可用的函数和操作符。
你可以浏览不同的函数类别,选择适当的函数。
点击所选函数或操作符,它们将出现在公式编辑栏中,你可以在其中填入参数。
你可以使用公式编辑器的按钮和选项来编辑公式,添加、删除或修改函数参数,以及引用其他单元格。
在编辑完成后,点击确定按钮将公式返回到选定的单元格。
如果你选择直接在公式栏中输入公式:
在公式栏中输入等号(=),然后输入你的公式。
可以使用键盘上的各种操作符(如+、-、*、/等)和函数(如SUM、AVERAGE等)。
如果需要引用其他单元格,可以直接输入单元格引用,例如A1、B2等。
按下回车键,公式将应用于选定的单元格并计算结果。
通过使用公式编辑器,你可以在WPS表格中创建和编辑复杂的公式,并进行数值计算、数据分析和数据处理等操作。
四、WPS Office公式编辑器的启用及基本使用
Office办公软件是上班族必须使用的工具,小编给大家介绍一下WPSOffice公式编辑器的启用及基本使用。
1、在WPS菜单栏上点击插入---公式即可打开公式编辑器。
2、或者在插入菜单栏点击对象弹出命令窗口。
3、在弹出窗口中找到KingsoftEquation3.0,点击确定就打开公式编辑器了。
4、将鼠标箭头停留在公式编辑器工具栏排列的图标按钮上,会自动显示按钮的信息。
5、以碳酸根离子为例启动公式编辑器,从键盘上输入CO。
6、从工具栏上标和下标模板中插入右侧上下标模板。
7、在模板的上标插槽中输入2-,在模板的下标插槽中输入4,碳酸根离子就完成了。
五、wps的公式编辑器如何大小都一样
不一定因为在WPS的公式编辑器中,公式的大小并非固定不变,而是可以根据需要自行调整。一般情况下,选中公式后拉伸/缩小边框即可更改公式的大小。但是若公式中含有特殊符号或上下标等元素,则需要更改这些元素的大小来影响公式的整体大小。因此,在使用WPS公式编辑器时,要注意元素的大小调整,才能实现自定义的公式大小。
关于wps公式编辑器的内容到此结束,希望对大家有所帮助。