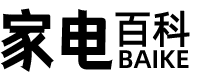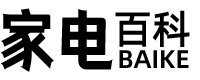今天给各位分享win7键盘驱动异常代码24的知识,其中也会对usb 代码 24进行解释,如果能碰巧解决你现在面临的问题,别忘了关注本站,现在开始吧!
本文目录
一、win7键盘驱动异常代码24
更新一下驱动,还是不行就重装win7系统
1.制作一个u盘装机大师u盘启动盘
2.一个ghost版win7系统镜像文件,并存入制作好的u盘装机大师u盘启动盘,硬盘模式更改为ahci模式
第一步
把存有win7系统镜像文件的u盘装机大师u盘启动盘插在电脑usb接口上,然后重启电脑,在出现开机画面时用一键u盘启动快捷键的方法进入到u盘装机大师主菜单界面,选择【02】运行u盘大师win8pe装机维护版(新机器),按回车键确认选择
第二步:
进入u盘装机大师win8pe系统后,u盘装机大师pe装机工具会自动打开,点击“浏览”按钮
第三步:
在打开的窗口中,找到并选择存储在u盘装机大师u盘中的win7系统镜像文件,再点击“打开”按钮
第四步:
选择好win7系统镜像文件,单击选择C盘为系统安装盘,再点击“确定”按钮
第五步:
随即会弹出一个询问提示窗口,点击“确定”按钮,继续操作
第六步:
然后耐心等待win7系统镜像文件安装程序释放完成即可
二、电脑蓝屏代码24怎么重装
在用U盘装windows系统前,需要准备的东西:
1.一台电脑
2.完好无损坏的U盘一个(建议不小于4G,当然,拿手机的内存卡插入读卡器充当U盘也是OK的。)
3.操作系统的镜像(一般后缀名为.ISO,下载后保存在电脑的硬盘里,不是保存在U盘里!)
4.将U盘插入电脑的USB插口(台式电脑最好插入机箱后面的插口)
一、用U盘做系统,制作一个启动U盘。
1、用U盘装系统首先要制作一个能启动电脑的带WindowsPE的启动U盘:制作启动U盘的软件比较多,这里以UltraISO这款软件为例。首先,下载UltraISO软件,并安装。安装完成之后,注意:右键点图标,选择“以管理员身份运行”!
(不要直接双击打开,否则可能造成无法成功写入!)如图:
2、运行UltraISO后,依次点击【文件-打开】,找到已经下载好的想要写入U盘的系统镜像文件(一般是.ISO格式的),如图:
3、点击【启动】菜单,选择【写入硬盘镜像】
4、执行【写入硬盘映像】后,在下面的【消息】列表中找到你已经插入的U盘,选中它。在【写入方式】一项中有四种模式,选哪个主要取决于你的主板支持的启动类型,可以在刻录前进CMOS看一下,注意有的主板需要插入U盘才会显示支持的类型。一般选择HDD+就可以了,选择完成后,点击【写入】
5、点击【写入】以后,会弹出提示,提示你U盘将会被格式化,如图:
务必提前把U盘里的数据备份。
6、点击是,开始写入,写入完成后会显示刻录成功,这时你的U盘功能就相当一个系统安装盘了!可以用它安装系统了!
二、使用制作好的U盘安装系统:
1、有了一个启动U盘在手,基本和使用光盘装系统没有太大区别。不同电脑不同版本的bios有不同的设置方法,不过都大同小异,目的就是让电脑的第一启动项变为U盘启动。开机之后按屏幕上的提示文字进入BIOS,以最常见的Phoenix-Award的bios选项为例,选择USB-HDD或者USB ZIP即可,具体要看上面写入时你选择的写入方式!和写入方式保持一致即可!
上面写入时我们选择的是HDD+模式,所以这里我们选择HDD(注:HDD是Hard Disk的缩写)
2、设置完第一启动项以后,把写入完成的U盘插入电脑,重启电脑。电脑启动后开始安装windows,和光盘安装没什么区别,安装步骤不再赘述。
望采纳