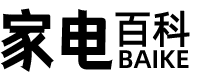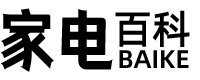大家好,今天小编来为大家解答以下的问题,关于windows资源管理器已停止工作怎么解决,如何处理windows资源管理器已停止工作这个很多人还不知道,现在让我们一起来看看吧!
本文目录
- 电脑提示Windows资源管理器已停止工作怎么办
- Windows资源管理器已停止工作怎么办
- 如何处理windows资源管理器已停止工作
- 移动硬盘显示Windows资源管理器已停止怎么办
- 资源管理器停止工作怎么办
一、电脑提示Windows资源管理器已停止工作怎么办
一、更新当前的视频驱动程序
已过时或已损坏的视频驱动程序可能导致Windows资源管理器停止工作。下载并安装最新的视频驱动程序可解决大部分此类问题。可以使用Windows更新或通过访问系统制造商的网站或直接联系制造商来执行此操作。
二、扫描电脑有无病毒或恶意软件感染
病毒和恶意软件感染可能会导致应用程序性能问题。使用你最喜爱的防病毒软件扫描可能隐藏在电脑中的任何感染。
三、测试系统的RAM内存
有时出现故障的RAM(随机访问内存)可能会导致Windows内出现不稳定问题。通过单击“开始”使用Windows内存诊断工具,键入“内存诊断”,然后在列表中选择结果。出现“Windows内存诊断工具”窗口时,选择“立即重新启动并检查问题”。
二、Windows资源管理器已停止工作怎么办
Win7Windows资源管理器已停止工作的解决方法,可以通过以下6个步骤操作来实现:
1、在弹出已停止工作对话框,点击查看问题详细信息按钮进行查看。
2、如下图所示:在查看问题详细信息列表中,找到出错的模块文件。
3、确定文件具体位置,打开开始菜单运行输入cmd。
4、在命令提示窗口中输入dirc:\kishmpg64.dll/s通过此命令查找引起此问题的文件位置。
5、然后根据查到文件位置,浏览到此文件夹。
6、选中目录后右键菜单,选择管家的文件粉碎功能,完成后即可解决资源管理器出错的问题。
三、如何处理windows资源管理器已停止工作
1、首先,按住键盘上的win+R键,弹出运行的对话框。
2、进入运行窗口,输入“msconfig”,然后点击“确定”。
3、进入系统配置窗口,选择“服务”,勾选“隐藏所有的Microsoft服务(H)”,最后选择“全部禁用”。
4、在完成禁用之后,系统会弹出一个重启的对话框,点击重启就可以。
扩展资料:
文件资源管理器是一项系统服务,负责管理数据库、持续消息队列或事务性文件系统中的持久性或持续性数据。资源管理器存储数据并执行故障恢复。旧版本的Windows把“文件资源管理器”叫做“资源管理器”。
四、移动硬盘显示Windows资源管理器已停止怎么办
当的移动硬盘导致Windows资源管理器停止响应时,有几种可能的解决方案可以尝试:
1.重新启动计算机:有时,Windows资源管理器因为某些临时问题或错误而停止响应。尝试重新启动计算机,可能会解决这个问题。
2.检查硬盘连接:确保移动硬盘正确连接到计算机上。您可以试着重新插拔移动硬盘的连接线,或者尝试将移动硬盘连接到不同的计算机端口上,看看是否能够解决问题。
3.使用其他文件管理器:如果资源管理器仍然停止响应,可以尝试使用其他的文件管理器来访问移动硬盘。例如,可以下载并安装TotalCommander、FreeCommander或XYplorer等第三方文件管理器。
4.检查驱动器和数据:有时,移动硬盘上的某个文件或目录可能导致Windows资源管理器停止响应。尝试使用命令提示符或其他文件管理工具来检查移动硬盘上的文件和目录。如果发现某个特定文件或目录导致问题,可以尝试删除或移动它,看看是否能够解决问题。
5.检查硬盘健康状况:移动硬盘可能出现物理或逻辑问题,导致资源管理器停止响应。尝试使用磁盘检测和修复工具,如Windows自带的chkdsk命令或第三方磁盘健康工具检查硬盘的健康状况,修复任何可能的错误。
如果上述方法都无法解决问题,建议您联系移动硬盘的制造商或寻求专业的技术支持,以获得更具体的帮助和解决方案。
五、资源管理器停止工作怎么办
1、我们要找到出现这个问题的原因,当出现这个窗口时,打开出错对话框中的“查看问题详细信息”;
2、在“查看问题详细信息”列表中,找到出错的模块文件;
3、接下来,我们要确定此文件的具体位置,打开开始菜单,运行,输入cmd;
4、在命令提示窗口中输入dirc:\kishmpg64.dll/s通过此命令查找引起此问题的文件位置;
5、然后根据查到文件位置,浏览到此文件夹;
6、选中目录后,右键菜单,选择管家的文件粉碎功能,完成后即可解决资源管理器出错的问题。
好了,文章到这里就结束啦,如果本次分享的windows资源管理器已停止工作怎么解决和如何处理windows资源管理器已停止工作问题对您有所帮助,还望关注下本站哦!