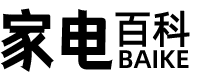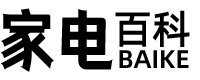大家好,关于windows资源管理器 已停止工作很多朋友都还不太明白,不过没关系,因为今天小编就来为大家分享关于windows资源管理器已停止工作怎么解决的知识点,相信应该可以解决大家的一些困惑和问题,如果碰巧可以解决您的问题,还望关注下本站哦,希望对各位有所帮助!
本文目录
- 资源管理器停止工作的解决方法
- windows资源管理器已停止工作怎么解决
- windows资源管理器停止工作怎么办
- windows资源管理器已停止工作一直弹出来
- 开机时Windows资源管理器已停止工作怎么解决
一、资源管理器停止工作的解决方法
1.
右键点击桌面下方的【任务栏】空白区域,在弹出的菜单栏选择【任务管理器】
2.
进入任务管理器界面,点击上方的【文件】选择【新建任务】
3.
在弹出的任务对话框输入:explorer.exe命令,点击确定,重新启动资源管理器
二、windows资源管理器已停止工作怎么解决
步骤/方式1
首先按ctrlaltdel键
步骤/方式2
然后点击启动任务管理器
步骤/方式3
找到explorer.exe,点击结束进程
步骤/方式4
点击应用程序选项卡,点击新任务
步骤/方式5
输入explorer.exe,点击确定
三、windows资源管理器停止工作怎么办
步骤1/5
同时按住三个键:【CTRL】+【ALT】+【DEL】,选择【任务管理器】
步骤2/5
点击左上角的【文件(F)】选项。
步骤3/5
单机以后选择【新建任务运行】
步骤4/5
在新弹出的窗口中输入【explorer.ere】。
步骤5/5
点击确定之后,就能够重启资源管理器了。
希望我的回答可以帮到大家谢谢啊!
四、windows资源管理器已停止工作一直弹出来
右键点击桌面下方的【任务栏】空白区域,在弹出的菜单栏选择【任务管理器】
进入任务管理器界面,点击上方的【文件】选择【新建任务】
在弹出的任务对话框输入explorer.exe命令,点击确定,重新启动资源管理器
五、开机时Windows资源管理器已停止工作怎么解决
解决办法:
1、遇到这样的问题是不能正常运行系统的,需要重启资源管理器。使用Ctrl+Alt+Del组合键,调出任务管理器Windows任务管理器→文件→新建任务(运行)→找到系统根目录的C:\Windows\explorer.exe→确定。即可打开桌面和任务栏了。
2、然后,使用Windows+E快捷键,调出资源管理器→打开控制面板
3、控制面板→系统和安全
4、系统和安全→操作中心
5、操作中心→维护→点击下拉菜单▼
6、维护→查看可靠性历史记录
7、点选当日的检查解决方案
关于本次windows资源管理器 已停止工作和windows资源管理器已停止工作怎么解决的问题分享到这里就结束了,如果解决了您的问题,我们非常高兴。