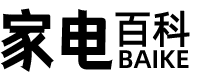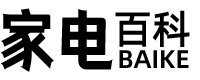大家好,电脑如何添加打印机相信很多的网友都不是很明白,包括电脑怎么安装打印机也是一样,不过没有关系,接下来就来为大家分享关于电脑如何添加打印机和电脑怎么安装打印机的一些知识点,大家可以关注收藏,免得下次来找不到哦,下面我们开始吧!
一、打印机驱动安装教程
步骤/方式1
1、打开控制面板
,点击“设备和打印机”。
步骤/方式2
2、点击“打印服务器属性”。
步骤/方式3
3、在“驱动程序”一栏下,点击“添加”。
步骤/方式4
4、此时会出现添加打印机驱动程序向导,点击下一步。
步骤/方式5
5、根据电脑的操作系统位数来选择,然后点击下一步。
步骤/方式6
6、选择要安装的打印机驱动的制造商和型号,点击下一步。
步骤/方式7
7、完成了添加打印机驱动,点击完成即可。
二、如何添加/连接打印机
添加/连接打印机的方法是通过选择“连接到此计算机的本地打印机”完成。具体操作步骤如下:
1、首先,单击“开始”按钮,选择“打印机和传真”;
2、接着,在“打印机和传真”文件夹中双击“添加打印机”图标;
3、然后,单击“欢迎”界面中的“下一步”按钮;
4、选择“连接到此计算机的本地打印机”,并单击“下一步”按钮;
5、需要在“选择打印机端口”界面中选择下面的“创建新端口”和“StandardTCP/IPPort”项,并单击“下一步”按钮;
6、在“添加端口”界面中输入刚才用打印机服务器设置的IP,单击“下一步”按钮;
7、最后直接单击“完成”按钮即可,返回“添加打印机向导”对话框即可。所以,添加/连接打印机的方法是通过选择“连接到此计算机的本地打印机”完成。
三、新电脑怎么添加打印机
点开电脑左下角开始,点击设备和打印机,点击添加打印机,链接方式不同选择相对于的端口如:
1网络打印机选择IP/TCP端口输入ip创建端口后,浏览驱动选择安装。
2usb接口的,选择usb虚拟端口,然后浏览驱动选择安装。
四、电脑如何添加打印机
1.
以苹果笔记本,HPM1005打印机为例。
在苹果菜单中,单击下拉列表中的或在Dock上,选择“系统偏好设置”
2.
单击选中“打印机与扫描仪”。
3.
打开“打印与传真”在对话框左下角有一个“+”按钮,点击会出现局域网内已经联网的打印机,而此时我们所要选择的是“+”下方的“添加打印机或扫描仪”。
4.
在『添加』窗口中,单击『IP』选项卡。
5.
『地址』:输入IP地址或者主机名;(IP地址:192.168.1.188)填写自己实际的服务器IP地址,不是照着图上的填写。
『协议』:HPJetdirect–Socket:HP和其他许多打印机制造商都使用此协议。
『使用』:点选---使用软件。
其他没说明的地方,保持原样即可
6.
之后会弹出正在设置打印机名称的窗口,选择自己的打印机型号,若是太多不好找可以使用过滤功能,若是找不到,请到打印机官方网站下载对应打印机的MAC驱动,最后单击『好』按钮。
7.
完成打印机的安装。
五、怎么在电脑上添加打印机
现在办公打印文件,都离不开打印机。打印机除了硬件上连接电脑上或者连接到网络上,我们要想打印文件,还需要有打印机的驱动程序,这样才能连接到打印机,那么电脑怎么安装打印机?下面就一起来看看吧。
1、按下组合键win+s,在搜索栏输入控制面板并点击进入
2、在查看方式小图标模式下点击“设备和打印机”
3、然后点击上方的“添加打印机”
4、接着点击“我需要的打印机不在列表中”
5、选择“使用TCP/IP地址和主机名添加打印机”,点击下一步
6、输入打印机的IP地址,点击下一步
7、待检测TCP/IP端口完成直接点击下一步
8、待检测驱动程序型号完成,选择打印机厂商和打印机型号,点击下一步
9、默认设置,点击下一步
10、确认打印机的名称,点击下一步
11、选择是否要共享这台打印机,点击下一步
12、最后点击完成,返回可以看到打印机成功添加
好了,文章到此结束,希望可以帮助到大家。