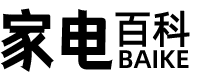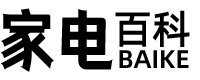大家好,如果您还对安装打印机的正确方法不太了解,没有关系,今天就由本站为大家分享安装打印机的正确方法的知识,包括安装网络打印机的详细步骤的问题都会给大家分析到,还望可以解决大家的问题,下面我们就开始吧!
一、如何正确安装打印机步骤教程
导语:如何正确安装打印机步骤教程分享。我整理分享的相关攻略大家是否都已经了解掌握了呢?希望我整理的内容能够给大家提供一些帮助!
如何正确安装打印机步骤教程第一种情况:
第一步:如果打印机直接连接在本地电脑上,就选择本地打印机;如果打印机不是连接在本地电脑上,而是连接在其他电脑上(本地电脑通过网络使用其他电脑上的打印机),那么就选择其他打印机。在这个例子里面选择本地打印机。
第二步:单击后,系统会提供打印机的制造厂商和打印机型号的列表,可以使用Windows操作系统提供的打印驱动程序,在列表中选择打印机的驱动程序,然后单击即可。
第三步:如果列表里面没有这一款打印机的驱动,可以安装打印机中附带的由厂商提供的驱动程序,如果操作系统是Windows 2000/XP,当把USB打印机的连线插到电脑的USB接口上后,系统会提示找到一个新的打印机,
第四步:按照提示把驱动光盘放到光驱里面,单击“确定”按钮,此时系统开始搜索打印机的驱动程序,待系统找到打印机的驱动程序,
第五步:再单击“确定”按钮,此时系统开始从光盘拷贝文件,安装驱动程序,最后提示安装完成,单击“完成”按钮即可。
第二种情况:
打印机的安装一般分为两个部分:
一个是打印机跟电脑的连接,另一个就是在操作系统里面安装打印机的驱动程序。
第一步:如果是安装USB接口的`打印机,安装时在不关闭电脑主机和打印机的情况下,直接把打印机的USB连线一头接打印机,另一头连接到电脑的USB接口就可以了。
第二步:按照上面的步骤把打印机跟电脑连接好之后,先打开打印机电源,再打开电脑开关。
第三步:进入操作系统后,系统会提示发现一个打印机,系统要安装打印机的驱动程序才可以使用打印机。有的操作系统(比如Windows 7)自己带有许多打印机的驱动程序,可以自动安装好大第四步:部分常见的打印机驱动。如果操作系统没有这款打印机的驱动,需要把打印机附带的驱动盘(软盘或光盘)放到电脑里面,再根据系统提示进行安装。
二、怎么安装打印机到电脑步骤
安装打印机到电脑的步骤如下:
1、打开控制面板,点击设备和打印机。
2、点击打印服务器属性。
3、在驱动程序一栏下,点击添加。
4、此时会出现添加打印机驱动程序向导,点击下一步。
5、根据电脑的操作系统位数来选择,然后点击下一步。
6、选择要安装的打印机驱动的制造商和型号,点击下一步。
7、完成了添加打印机驱动,点击完成即可。
三、安装网络打印机的详细步骤
网络打印机的安装步骤如下:
1、首先打开控制面板,找到设备和打印机选项。
2、点击设备和打印机选项,进入设备和打印机界面。
3、点击鼠标右键,弹出菜单选项,菜单选项里有添加打印机选项。
4、点击添加打印机选项,弹出添加打印机窗口,有两个选项,一个是添加本地打印机,另一个是添加网络,无线或bluetooth打印机。在这里我们选择添加本地打印机;如果打印机不是连在你的电脑上面的,就选择网络打印机。
5、点击添加本地打印机选项,窗口跳转到选择打印机端口界面,在这里选择创建新端口,端口类型选择standardTCP/IPport。
6、点击下一步,进入键入打印机主机名或IP地址窗口,输入打印机的IP地址。
7、点击下一步,进入检测TCP/IP端口界面。
8、系统检测到TCP/IP端口设置无误后,自动跳转到安装打印机驱动程序界面。
9、在安装打印机驱动程序界面里选择打印机的品牌及型号。
10、点击下一步,跳转到键入打印机名称界面。
11、点击下一步,进入打印机驱动安装界面。
12、打印机驱动安装成功后,跳转到打印机共享界面,默认选择不共享这台计算机。
13、最后这样就完成了。
扩展资料:
网络打印机的优点
1、高性能
网络是追求高效沟通及信息流动的产物。作为网络中的打印方案,不仅将网络连接功能与打印机无缝集成,而且充分发挥网络中所有组件的性能优势,使系统整体性能倍增,不仅打印速度提供了激打所具有的优势,而且在打印队列、打印管理方面提供可靠的高效的性能。
2、易管理
现代的网络打印方案可提供卓越的管理性,极大地减少了管理人员用于处理网络中打印相关问题的时间,直接降低了企业网络的管理成本,管理员及用户能够及时了解到打印状态,第一时间发现问题,迅速排除故障,提高打印效率。
3、安装方便
网络打印方案易于实施,其自动安装、先导式安装等方式,即装即打的作风,减轻了网络管理员的压力,使快速、轻松地部署打印环境成为可能;简单方便的网络打印管理更方便了用户的使用,使得快速、高效的打印在瞬间即可完成。现代的网络打印方案可连接多种网络环境,真正支持跨平台操作,配置简单,适应力极强。
四、安装打印机的方法和步骤
方法是:
第一步,打开控制面板,点击“设备和打印机”。
第二步,点击“打印服务器属性”。
第三步,在“驱动程序”一栏下点击“添加”。
第四步,此时会出现添加打印机驱动程序向导,点击:下一步。
第五步,根据电脑的操作系统位数来选择,然后点击:下一步。
第六步,选择要安装的打印机驱动的制造商和型号,点击:下一步。
第七步,完成了添加打印机驱动,点击完成即可。
五、网络打印机安装步骤
我搞过别的牌子的网络打印机。一般步骤如下:
🔗链接网络
首先需要链接网络。如果你的网络(路由器)启用了dhcp功能,也就是说,电脑插上就能上网的那种,那么你的一体机就可以直接插上就行了。如果路由器没有启动这种功能,最好启动它。否则你需要一个一个设置IP,麻烦。
💻安装驱动
用随机光盘,(注意:是随机光盘,网络上下载的那几个驱动我看了,没有。如果没有随机光盘,需要到说明书上指定的网址去下载全部驱动程序),开始安装。大概的过程是首先找到这个打印机(这是重点,如果网络没有问题,一般都能自动发现),如果找不到他会提示你。只有找到之后才能正确安装。以下就没有什么难度了。
📠安装传真、扫描等程序
每台电脑安装驱动的时候,都包含了传真、扫描等程序,直接在电脑上使用就可以了。
🔌网线接法要对
网线的8根线接法一定要对,也就是所有网络里面的网线要按照统一的接法,否则,是发现不了打印机的。我有一次就卡在这个问题上,最后全部重做网线才搞定。
👨💻每台电脑都要安装驱动
每台电脑上都要安装一遍驱动才行!这种网络打印机不存在普通打印机那种共享的问题!
六、新机打印机安装步骤
如果您的打印机是新机,您可以按照以下步骤操作
📦取出所有项目
从包装箱内取出所有项目,去掉所有包装胶带和打印机内外部的包装材料。
🔌连接电源线
安装托纸架并连接电源线。
🖨️安装墨盒
按下电源键,打开打印机。从保护包装袋中取出墨盒。按下维护键,打开机器上盖,打开墨盒盖子,将墨盒装上。按下维护键,打印机开始冲墨。打印机在冲墨的时候,请勿关闭电源。
💿安装打印机软件
将光盘装入CD驱动器中。安装打印机软件:打开光盘>>点击Installnaiv.exe>>接受许可协议>>下一步>>按照提示完成安装。(提示连接打印机的是时候,请将USB线连接至电脑)。